Giáo án lớp 10 môn Tin học - Bài 14 đến bài 21
Bạn đang xem 20 trang mẫu của tài liệu "Giáo án lớp 10 môn Tin học - Bài 14 đến bài 21", để tải tài liệu gốc về máy bạn click vào nút DOWNLOAD ở trên
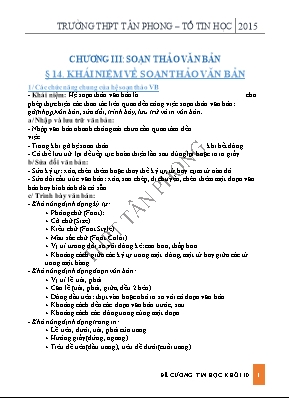
CHƯƠNG III: SOẠN THẢO VĂN BẢN
§ 14. KHÁI NIỆM VỀ SOẠN THẢO VĂN BẢN
1/ Các chức năng chung của hệ soạn thảo VB
- Khái niệm: Hệ soạn thảo văn bản là ......................................................... cho phép thực hiện các thao tác liên quan đến công việc soạn thảo văn bản: gõ(nhập) văn bản, sửa đổi, trình bày, lưu trữ và in văn bản.
a/ Nhập và lưu trữ văn bản:
- Nhập văn bản nhanh chóng mà chưa cần quan tâm đến việc.........................................................................................................
- Trong khi gõ hệ soan thảo .................................................... khi hết dòng.
- Có thể lưu trữ lại để tiếp tục hoàn thiện lần sau dùng lại hoặc in ra giấy.
b/ Sửa đổi văn bản:
- Sửa ký tự: xóa, chèn thêm hoặc thay thế ký tự, từ hay cụm từ nào đó
- Sửa đổi cấu trúc văn bản: xóa, sao chép, di chuyển, chèn thêm một đoạn văn bản hay hình ảnh đã có sẵn.
c/ Trình bày văn bản:
- Khả năng định dạng ký tự:
+ Phông chữ (Font):
+ Cỡ chữ (Size)
+ Kiểu chữ (Font Style)
+ Màu sắc chữ (Font Color)
+ Vị trí tương đối so với dòng kẻ: cao hơn, thấp hơn.
+ Khoảng cách giữa các ký tự trong một dòng, một từ hay giữa các từ trong một hàng
- Khả năng định dạng đoạn văn bản:
+ Vị trí lề trái, phải
+ Căn lề (trái, phải, giữa, đều 2 bên)
+ Dòng đầu tiên: thụt vào hoặc nhô ra so với cả đoạn văn bản.
+ Khoảng cách đến các đoạn văn bản trước, sau
+ Khoảng cách các dòng trong cùng một đoạn
- Khả năng định dạng trang in:
+ Lề trên, dưới, trái, phải của trang
+ Hướng giấy(đứng, ngang)
+ Tiêu đề trên(đầu trang), tiêu đề dưới(cuối trang)
d/ Một số chức năng khác:
- Tìm kiếm và thay thế
- Cho phép gõ tắt hoặc tự động sửa lỗi khi gõ sai
- Tạo bảng và tính toán, sắp xếp dữ liệu trong bảng
- Tạo mục lục, chú thích, tham chiếu tự động
- Chia văn bản thành các phần với các cách trình bày khác nhau
- Tự động đánh số trang, phân biệt trang chẵn trang lẻ.
- Chèn ký tự đặc biệt, hình ảnh vào văn bản
- Kiểm tra chính tả, ngữ pháp, tìm từ đồng nghĩa.
2/ Một số quy ước trong việc gõ văn bản
a/ Các đơn vị xử lý trong văn bản:
- Ký tự (Character):...........................................................................tạo thành văn bản
- Từ (word): là tập hợp các ký tự............................................................
- Câu(Sentnce): Tập hợp nhiều từ kết thúc bằng....................................
- Dòng(Line): Tập hợp các từ nằm........................................................
- Đoạn văn bản(Paragraph): Nhiều câu có liên quan với nhau hoàn chỉnh về mặt ngữ nghĩa. Các đoạn được phân cách bởi......................................................................................
- Trang màn hình(Screen Preview): Phần văn bản hiển thị trên màn hình tại một thời điểm.
- Trang(Page): Phần văn bản định dạng để in ra trên một trang giấy.
b/ Một số quy ước trong việc gõ văn bản:
Để văn bản được nhất quán và có hình thức hợp lý, đẹp mắt ta phải tuân thủ các quy ước sau:
- Các dấu ngắt câu( . , ; : ! ? )phải được................................................, tiếp theo là dấu cách trống nếu còn nội dung
- Giữa các từ chỉ dùng..........................................................................., giữa các đoạn chỉ dùng...........................................................................
- Các dấu mở ngoặc: ({[]}) và các dấu đóng nháy: ” ’ phải được đặt vào ............................................... của từ trước đó.
3/ Chữ Việt trong soạn thảo văn bản
a/ Xử lý chữ Việt trong máy tính:
- Nhập văn bản chữ Việt vào máy tính
- Lưu trữ, hiển thị, in ấn văn bản chữ Việt
b/ Gõ chữ Việt:
- Để gõ được chữ Việt cần phải có chương trình điều khiển cho phép máy tính nhận mã tiếng Việt.
- Kiểu gõ chữ Việt:
+ Kiểu TELEX(Ta học kiểu gõ này):
Kiểu gõ Telex:
Chữ
Dấu
Để gõ
Ta gõ
Dấu
Ta gõ
........
ee
...........
S
........
oo
...........
F
........
w, u w, ]
...........
R
........
ow, [
...........
X
........
dd
...........
J
........
aw
...........
Z
........
aa
+ Kiểu VNI
c/ Bộ mã chữ Việt:
- Bộ mã chữ Việt dựa trên bộ mã ASCII:
+ ....................................................................................................................
+ ....................................................................................................................
- Bộ mã chung cho mọi ngôn ngữ và quốc gia: ..............................................
d/ Bộ phông chữ Việt: Tương ứng với các bộ mã ta có các bộ phông:
+ Bộ mã TCVN3 ta có tiếp đầu ngữ: .............................................................
+ Bộ mã VNI ta có tiếp đầu ngữ:....................................................................
+ Bộ mã UNICODE:.......................................................................................
e/ Các phần mềm hỗ trợ chữ Việt:
- Phần mềm kiểm tra chính tả, phần mềm sắp xếp, nhận dạng chữ Việt
Bài 15: LÀM QUEN VỚI WRITER
1. Màn hình làm việc của Writer
a. Khởi động
Cách 1: Nhấn nút Start\Programs\ \.........................
- Cách 2: Nhấn nút Start\Programs\ ..\............................, xuất hiện màn hình Welcome to OpenOffice.org. Tại màn hình này, nhấn chuột vào biểu tượng..
- Cách 3: Bấm đúp chuột lên biểu tượng của Writer nếu như nhìn thấy nó bất kỳ ở chỗ nào trên màn hình Desktop,
- Cách 4: Nếu muốn mở nhanh một tệp văn bản gần đây nhất trên máy tính đang làm việc, có thể chọn Start\Documents, chọn tên tệp văn bản (Writer) cần mở. Khi đó Writer sẽ khởi động và mở ngay tệp văn bản vừa chỉ định.
b. Các thành phần chính trên màn hình
Writer cho phép người dùng thực hiện các thao tác trên văn bản bằng nhiều cách: . ...
Thanh tiêu đề (Title Bar): Hiển thị tên chương trình OpenOffice và tên tài liệu đang soạn thảo.
- Thanh trình đơn, thanh bảng chọn (Menu Bar): Chứa các lệnh để gọi tới các chức năng của Writer trong khi làm việc. Bạn phải dùng chuột để mở các mục chọn này, đôi khi cũng có thể sử dụng tổ hợp phím tắt để gọi nhanh tới các mục chọn.
File:
Edit:
View:
Insert:
Format:..
Table:
Tool:
Windows:
Help:
- Thanh công cụ chuẩn (Standard Toolbar): Chứa các biểu tượng của các lệnh thường dùng.
- Thanh công cụ định dạng (Formating Toolbar): Chứa các biểu tượng của các lệnh định dạng cho văn bản.
- Thanh thước kẻ (Ruler Bar): Gồm 2 thước (ruler) bao viền trang văn bản. Sử dụng thước này bạn có thể điều chỉnh được lề trang văn bản, cũng như thiết lập các điểm dịch (tab) một cách đơn giản và trực quan.
- Vùng soạn thảo: Là nơi bạn có thể gõ văn bản, định dạng, chèn các hình ảnh lên đây. Nội dung trong vùng này sẽ được in ra máy in khi sử dụng lệnh In.
- Thanh trạng thái (Status Bar): Giúp bạn biết được một vài trạng thái cần thiết khi làm việc. Ví dụ: bạn đang làm việc ở trang nào, dòng bao nhiêu,
- Thanh cuộn (Scroll Bar): Các thanh này nằm ở bên phải và phía dưới cửa sổ Writer, bên trong có các mũi tên cuộn dùng để di chuyển tài liệu lên, xuống hoặc sang phải, trái.
2. Kết thúc phiên bản làm việc với Writer
Thông thường, sau mỗi phiên làm việc với Writer, chúng ta phải lưu văn bản.
Việc lưu văn bản có thể chọn một trong các cách sau:
Vào menu ..\....................................................
Nhấn chuột vào biểu tượng Save trên thanh công cụ.
Nhấn tổ hợp phím
Sẽ có hai khả năng xảy ra:
£ Nếu đây là văn bản mới, hộp hội thoại Save As xuất hiện:
Trong hộp .. chọn tên ổ đĩa để lưu văn bản mới.
Bấm đúp chuột vào biểu tượng thư mục để mở thư mục bạn muốn lưu văn bản mới vào.
Nhập tên văn bản mới vào hộp
Bộ soạn thảo Writer luôn mặc định sẵn phần mở rộng của văn bản là .... Khi bạn muốn lưu văn bản ở dạng mở rộng khác như .doc; .txt; .html thì nhấn chuột vào mũi tên bên phải của hộp hội thoại và chọn dạng mở rộng mong muốn.
£ Nếu văn bản đã được ghi vào một tệp, khi thực hiện lệnh Save, tất cả những sự thay đổi trên văn bản sẽ được ghi lại lên đĩa.
Khi không làm việc với Writer nữa, có thể thực hiện theo một trong các cách sau:
Vào menu .\..........................................
Nhấn tổ hợp phím ..
Nháy chuột tại nút ở góc trên, bên phải màn hình Writer.
Chú ý: Nên thực hiện thao tác lưu tập tin van bản thường xuyên trong khi soạn tài liệu, để tránh mất dữ liệu khi gặp các sự cố mất điện, hay những trục trặc của máy tính.
3. Soạn thảo văn bản đơn giản
a. Mở tệp văn bản
Tạo một văn bản mới trong bộ soạn thảo Writer bằng những cách sau:
Vào menu \..............................\........................
Nhấn chuột vào biểu tượng New trên thanh công cụ.
Nhấn tổ hợp phím..
Để mở một văn bản đã có trên đĩa, bạn có thể chọn một trong các cách sau đây:
Vào menu ..\..........................................................
Nhấn chuột vào biểu tượng Open trên thanh công cụ.
Nhấn tổ hợp phím .
Hộp hội thoại Open xuất hiện:
Trong hộp Look in chọn tên ổ đĩa.
Bấm đúp chuột vào biểu tượng tệp chứa tài liệu cần mở.
Nhấn chọn tài liệu cần mở.
b. Con trỏ văn bản
Con trỏ văn bản hay con trỏ soạn thảo, trên màn hình cho biết vị trí xuất hiện của kí tự được gõ.
- Muốn chèn kí tự hay đối tượng vào văn bản, phải đưa con trỏ vào vị trí cần chèn.
- Có thể dùng chuột hay bàn phím để di chuyển con trỏ văn bản:
Dùng chuột: Click chuột vào vị trí cần đặt con trỏ văn bản.
Dùng bàn phím:
Kí hiệu phím
Tác dụng
¬
..
®
..
..
¯
..
Home
..
End
..
Ctrl +
..
Ctrl + ¯
..
Ctrl + ¬
..
Ctrl + ®
..
Ctrl + Home
..
Ctrl + End
..
Page Down
..
Page Up
..
c. Gõ văn bản
-Trong khi gõ văn bản, có hai chế độ gõ văn bản:
Chế độ chèn (Insert): Khi gõ kí tự từ bàn phím, kí tự gõ vào sẽ được đưa vào văn bản tại vị trí con trỏ. Kí tự bên phải con trỏ (nếu có).. Đây là chế độ mặc định của Writer.
Chế độ đè (Overwrite): Khi gõ kí tự từ bàn phím, kí tự mà bạn gõ sẽ được đưa vào văn bản tại vị trí con trỏ. Kí tự cũ (nếu có) tại vị trí con trỏ, nghĩa là kí tự mới đè lên kí tự cũ.
Nếu đang làm việc ở chế độ đè, cụm từ OVR sẽ hiện rõ nét trên thanh trạng thái. Để chuyển đổi giữa hai chế độ, nhấn phím .vào nút đó.
d. Các thao tác biên tập văn bản
Sử dụng chuột
Click chuột vào vị trí đầu phần văn bản cần chọn, bấm chuột trái và giữ chuột kéo tới vị trí cuối.
Sử dụng bàn phím
Di chuyển con trỏ tới đầu phần văn bản cần chọn. Nhấn phím Shift đồng thời kết hợp với các phím dịch chuyển con trỏ như: ¬,, ®, ¯, Home, End, Page Down, Page Up để đưa con trỏ đến vị trí cuối.
- Dùng các phím Backspace (¬) hoặc Delete, phím Backspace dùng để xóa kí tự trước con trỏ văn bản, phím Delete dùng để xóa kí tự phía sau con trỏ văn bản.
Xóa phần văn bản lớn:
Chọn phần văn bản cần xóa.
Nhấn một trong hai phím xóa.
Chọn phần văn bản cần sao chép.
Chọn Edit à Copy (phần văn bản đó được lưu vào Clipboard)
Di chuyển con trỏ văn bản đến vị trí cần sao chép
Chọn Edit à Paste
Chọn phần văn bản cần di chuyển.
Chọn Edit à Cut (phần văn bản tại vị trí đó bị xóa và lưu vào clipboard).
Di chuyển con trỏ văn bản đến vị trí cần sao chép.
Chọn Edit à Paste.
Chú ý: Một số phím tắt thường dùng trong các thao tác trên:
Ctrl + C: ..
Ctrl + X : ..
Ctrl + V:..
Bài 16 : ĐỊNH DẠNG VĂN BẢN
Định dạng văn bản là trình bày các phần văn bản nhằm mục đích cho văn bản.., nhấn mạnh những phần quan trọng, giúp người đọc nắm bắt dễ hơn các nội dung chủ yếu của văn bản.
Các cấp độ định dạng văn bản
- Định dạng kí tự: Xác định phông chữ, kiểu chữ, cỡ chữ, màu sắc văn bản.
- Định dạng đoạn văn: Xác định khoảng cách dòng, khoảng cách đoạn văn,
- Định dạng trang in: Xác định kích thước giấy cần in, đặt lề trang in.
Các công việc định dạng này thường được thực hiện sau khi gõ xong văn bản.
1. Định dạng kí tự
Cách 1:
- Chọn khối văn bản muốn định dạng.
- Click chuột vào mục Format trên thanh Menu, chọn . xuất hiện hộp thoại sau:
Hộp thoại Character gồm 5 thẻ: Font, Font Effects, Position, Hyperlink, Background. Bạn hãy click chuột vào thẻ Font để chọn thẻ này, ý nghĩa của các lựa chọn trong thẻ Font như sau:
Tên Nhóm
Ý nghĩa
Hiển thị danh sách các phông chữ có sẵn trong máy.
Cho phép bạn gõ cỡ (kích thước to, nhỏ) của phông chữ
Hiển thị danh sách các kiểu chữ:
Regular, Italic, Bold, Bold Italic
Sau khi thiết lập xong các lựa chọn, click chuột vào nút OK để xác nhận.
Lựa chọn Font Effect và Position bao gồm một số hiệu ứng sau: (giới thiệu)
Hiệu ứng
Tác dụng
Ví dụ
Strikethrough
Microsoft
SuperScript
5X3 +
SubScript
H2O
Shadow
Microsoft
Outline
Microsoft
Emboss
Microsoft
Engrave
Microsoft
Small Caps
Word
All Caps
WORD
Hidden
Cách 3: Sử dụng phím tắt
Phím tắt
Tác dụng
.
Tạo chữ đậm
.
Tạo chữ nghiêng
.
Tạo chữ gạch chân
2. Định dạng đoạn văn bản
Các thuộc tính cơ bản của định dạng đoạn văn bản gồm có:
Căn lề.
Vị trí lề đoạn văn (so với lề trang).
Khoảng cách đến đoạn văn trước hoặc sau.
Định dạng dòng đầu tiên.
Khoảng cách giữa các dòng trong đoạn văn.
Các thao tác để định dạng một đoạn văn bản:
Cách 1:
Chọn đoạn văn bản cần định dạng (đặt con trỏ văn bản trong đoạn đó, đánh dấu một phần hay cả đoạn đó)
Sử dụng lệnh Format -> .., để mở hộp thoại ..
Cách 2:
Sử dụng các nút trên thanh công cụ định dạng.
Ngoài ra, còn có thể sử dụng thanh thước ngang để điều chỉnh một số thuộc tính lề của đoạn văn một cách trực quan :
Cách 3: Sử dụng các phím tắt
Phím tắt
Tác dụng
Ctrl + L
Ctrl + R
Ctrl + E
Ctrl + J
Căn trái đoạn văn
Căn phải đoạn văn
Căn giữa đoạn văn
Căn đều hai bên
3. Định dạng trang
Format -> hộp thoại .. xuất hiện:
Trong thẻ Margins, gồm các lựa chọn:
Top:
Bottom: ..
Left:
Right: .
Gutter:
Orientation: Chọn hướng in xoay ngang giấy () hay xoay dọc giấy (..).
Cuối cùng bạn click chuột vào nút OK để xác nhận.
Bài 17: MỘT SỐ CHỨC NĂNG KHÁC
1. Định dạng kiểu danh sách
Cách 1: Dùng lệnh Format à
Nếu muốn tạo kiểu liệt kê chọn thẻ Bullets
Nếu muốn tạo kiểu đánh số thứ tự chọn thẻ
Để thay đổi các kí hiệu hay một số thông số định dạng kiểu liệt kê ta chọn tab
Chọn mục như yêu cầu rồi chọn OK
Cách 2: Sử dụng các nút lệnh Bullets On/Off hoặc Numbering On/Off trên thanh công cụ định dạng.
Để hủy bỏ việc định dạng kiểu danh sách nào, chỉ cần chọn phần văn bản đó rồi click chuột vào nút tương ứng trong cách 2.
2. Ngắt trang và đánh số trang
a. Ngắt trang
Thực hiện theo các bước:
Đặt con trỏ tại vị trí muốn ngắt trang.
Chọn lệnh .. à rồi chọn .. trong hộp thoại. (có thể thay thế bước này bằng tổ hợp phím ..)
Chọn OK.
b. Đánh số trang
Writer cho phép đánh số trang ở đầu hoặc cuối trang văn bản.
Chọn vị trí cần đánh số trang.
Chọn ... ->-> ..
3. In văn bản
a. Xem trước khi in:
Cách 1: Chọn File ->.
Cách 2: Click chuột lên nút lệnh Page Preview trên thanh công cụ chuẩn.
Văn bản mà bạn đang soạn thảo sẽ được hiển thị trên màn hình giống như trên trang in. Bạn có thể phóng to, thu nhỏ chế độ hiển thị bằng cách chọn tỉ lệ phần trăm thu/phóng trên hộp Zoom. để trở về môi trường soạn thảo, bạn click chuột vào nút Close Preview trên thanh công cụ Page Preview.
b. In văn bản
Ta thực hiện lệnh in văn bản bằng một trong các cách sau:
Cách 1: Click chuột lên biểu tượng Print trên thanh công cụ chuẩn. Toàn bộ văn bản sẽ được in ngay ra máy in theo định dạng trang in mà bạn đã thiết lập.
Cách 2: Chọn File -> Print. Trên màn hình sẽ xuất hiện hộp thoại Print:
Printer -> Name:
Print to file: Văn bản sẽ được in ra và bạn có thể Copy tập tin này sang máy tính khác để in.
Print range: Chọn các trang để in
All: ..
Pages: . Bạn có thể gõ vào ô bên cạnh các trang cần in.
Copies: .
Bài 18: CÁC CÔNG CỤ TRỢ GIÚP SOẠN THẢO
1. Tìm kiếm và thay thế
a. Tìm kiếm
Để tìm kiếm một từ hoặc cụm từ, ta thực hiện theo các bước sau:
Chọn lệnh -> hoặc nhấn tổ hợp phím
Hộp thoại . xuất hiện:
Gõ từ hay cụm từ cần tìm vào ô (tìm gì)
Click chuột vào nút (tìm).
Từ tìm được (nếu có) sẽ hiển thị dưới dạng bôi đen, muốn tìm tiếp tục click vào nút Find nếu không click nút Close để đóng hộp thoại.
b. Thay thế
Chọn lệnh Edit -> .hoặc nhấn tổ hợp phím.
Hộp thoại Find and Replace xuất hiện:
Gõ từ hay cụm từ cần tìm vào ô.. (tìm gì) và gõ cụm từ thay thế vào ô . (thay thế bằng).
Click vào nút. nếu muốn thay thế cụm từ vừa tìm thấy, click vào nút để thay thế tất cả các từ cần tìm bằng từ thay thế.
Click vào nút Close để kết thúc.
c. Một số tùy chọn trong tìm kiếm và thay thế.
Click nút để thiết đặt một số tùy chọn thường dùng
Match Case :
Whole words only :
2. Gõ tắt và sửa lỗi
Chức năng AutoCorrect được sử dụng với hai mục đích là sửa tự động và gõ tắt.
Để bật/tắt chức năng này, sử dụng lệnh Tool à để mở hộp thoại .
Để tạo từ để sửa hoặc viết tắt:
Gõ từ hay gõ sai hay viết tắt vào ô , gõ từ đã sửa hay đầy đủ của viết tắt vào ô..
Click chuột vào nút .
Để bỏ một từ không cần thiết phải sửa hoặc gõ tắt nữa: chọn từ đó trong danh sách và click chuột vào nút .
Bài 19: TẠO VÀ LÀM VIỆC VỚI BẢNG
1.Tạo bảng
a.Tạo bảng bằng một trong các cách sau
Đưa con trỏ tới vị trí cần tạo bảng.
Cách 1: Click chuột lên mục... trên thanh menu và chọn ............................. (có thể nhấn )
Columns: ..
Rows: ..
Cuối cùng, bạn click chuột lên nút OK để tạo bảng.
Cách 2: Click chuột vào nút lệnh trên thanh công cụ rồi kéo thả chuột xuống dưới và sang phải để chọn số cột, số hàng cho bảng.
b. Chọn thành phần của bảng
Cách 1 : Dùng lệnh Table -> Select, rồi chọn Table, Rows, Columns hay Cells .
Cách 2 : Chọn trực tiếp
Chọn một ô: click chuột vào phía trong của ô cần chọn, đè chuột trái kéo sang ô bên cạnh rùi kéo lùi lại về ô đã chọn.
Chọn một hàng: đưa chuột ra ngoài bảng, sát mép trái của hàng khi nào con trỏ chuột trở thành mũi tên màu đen thì bấm chuột.
Chọn một cột: đưa chuột ra ngoài bảng, sát đường biên trên cho tới khi con trỏ chuột trở thành mũi tên màu đen quay xuống thì bấm chuột.
Chọn toàn bảng: nháy chuột tại đỉnh góc trên bên trái của bảng (khi con trỏ có hình î thì click chuột).
c. Thay đổi kích thước của cột (hàng) bằng một trong các cách sau
Cách 1: Dùng lệnh........à).
Cách 2: đưa con trỏ vào đường biên của hàng hoặc cột, khi con trỏ có hình mũi tên 2 chiều thì click chuột, giữ và kéo thả theo ý mình.
Cách 3: dùng chuột kéo thả các nút trên thanh thước ngang và dọc.
2. Các thao tác với bảng
a. Chèn thêm hoặc xóa ô, hàng, cột
Chọn ô, hàng hay cột cần chèn hay xóa.
Dùng các lệnh Table à hoặc Table à, chọn lệnh tương ứng cho ô hay hàng cột.
Nếu chọn chèn hàng hay cột thì xuất hiện thêm bảng, ta sẽ lựa chọn theo nhu cầu thực tế:
Insert
Number: gõ số hàng/cột.
Position
Before: ở trên/bên trái.
After: ở dưới/bên phải
Cuối cùng chọn OK.
b. Tách một ô thành nhiều ô
Chọn ô cần chia.
Sử dụng lệnh: Table à.. hoặc nút lệnh trên thanh công cụ Table.
Gõ số ô cần tách.
c. Gộp nhiều ô thành một ô
Chọn các ô cần gộp.
Sử dụng lệnh Table à hoặc click nút lệnh trên thanh công cụ Table.
d. Định dạng văn bản trong ô
Để căn chỉnh nội dung bên trong ô so với các đường biên ta có thể chọn lệnh Cell (sau khi click phải chuột) hoặc dùng nút lệnh trên thanh Table.
Chương IV: MẠNG MÁY TÍNH VÀ INTERNET
Bài 20: MẠNG MÁY TÍNH
1. Mạng máy tính là gì?
Mạng máy tính bao gồm ba thành phần:
Việc kết nối các máy tính thành mạng là cần thiết để giải quyết các vấn đề như:
..từ máy tính này sang máy tính khác trong một thời gian ngắn.
Nhiều máy tính có thể
2. Phương tiện và giao thức truyền thông của mạng máy tính
a.Phương tiện truyền thông (media)
Phương tiện truyền thông để kết nối các máy tính trong mạng gồm hai loại:
Kết nối có dây (cable): Cáp truyền thông có thể là cáp xoắn đôi, cáp đồng trục, cáp quang (fiber optical cable)
Để tham gia vào mạng, máy tính cần có vỉ mạng (card mạng) được nối với cáp mạng nhờ ..
Trong mạng còn có một số thiết bị khác: chuyển mạch, khuếch đại tín hiệu (Repeater), bộ tập trung (Hub), bộ định tuyến (Router),
Kiểu bố trí các máy tính trong mạng
Kiểu đường thẳng
Kiểu vòng
Kiểu hình sao
Kết nối không dây: để tổ chức một mạng máy tính không dây đơn giản cần có:
Điểm truy cập không dây WAP (Wireless Access Point): là thiết bị có chức năng .
Mỗi máy tính tham gia mạng không dây đều phải có . (card mạng không dây – Wireless Network Card).
Một số yếu tố liên quan đến sự lựa chọn kiến trúc mạng:
b. Giao thức
Giao thức truyền thông: là bộ các quy tắc trong việc trao đổi thông tin trong mạng giữa các thiết bị nhận và truyền dữ liệu.
3. Phân loại mạng máy tính
Tiêu chí 1: Phân loại theo .: mạng có dây và mạng không dây.
Mạng có dây sử dụng đường truyền hữu tuyến như
Mạng không dây sử dụng đường truyền vô tuyến như
Tiêu chí 2: Phân loại theo .
Mạng cục bộ (LAN – Local Area Network): là mạng kết nối các máy tính, chẳng hạn trong một phòng, một tòa nhà, một xí nghiệp, một trường học
Mạng diện rộng (WAN – Wide Area Network): là mạng kết nối những máy tính Mạng diện rộng thường liên kết
Bài 21: MẠNG THÔNG TIN TOÀN CẦU INTERNET
1. Internet là gì?
Internet là ., kết nối hàng triệu máy tính, mạng máy tính trên khắp thế giới và sử dụng bộ giao thức truyền thông .. Internet đảm bảo cho mọi người khả năng thâm nhập đến nhiều nguồn thông tin thường trực, cung cấp các chỉ dẫn bổ ích, dịch vụ mua bán, truyền tệp, thư tín điện tử và nhiều khả năng khác nữa.
Có hàng trăm triệu người sử dụng Internet nhưng ..
Internet được tài trợ bởi các chính phủ, các cơ quan khoa học và đào tạo, doanh nghiệp và hàng triệu người trên thế giới.
Với sự phát triển của công nghệ, Internet phát triển không ngừng cả về số và chất lượng.
2. Kết nối Internet bằng cách nào?
a. Sử dụng môđem qua đường điện thoại
Để kết nối Internet sử dụng Môđem qua đường điện thoại:
Máy tính cần được. và
Người dùng cần kí hợp đồng với . (ISP – Internet Service Provider) để được cấp quyền truy cập (user name, password, số điện thoại truy cập).
Nhược điểm:
Người dùng vừa phải trả tiền Internet vừa phải trả tiền điện thoại.
b. Sử dụng đường truyền riêng (Leased line)
Để sử dụng đường truyền riêng:
Người dùng ..
.. kết nối với đường truyền và chia sẻ cho các máy con trong mạng.
Ưu điểm:
c. Một số phương thức kết nối khác
Sử dụng đường truyền ADSL (.. – đường thuê bao số bất đối xứng).
Hiện nay đã có nhiều nhà cung cấp dịch vụ kết nối Internet qua đường truyền hình cáp.
Trong công nghệ không dây, Wi-Fi là một phương thức kết nối Internet thuận tiện.
3. Các máy tính trong Internet giao tiếp với nhau bằng cách nào?
Để các máy tính có thể trao đổi thông tin được với nhau, các máy tính trong Internet sử dụng bộ giao thức truyền thông thống nhất là:
TCP (Transmission Control Protocol): giao thức.............. Giao thức này có chức năng,
IP (Internet Protocol): giao thức .. Chịu trách nhiệm về
Làm thế nào gói tin đến đúng người nhận?
Nội dung gói tin bao gồm các thành phần sau:
Mỗi máy tính tham gia vào mạng đều phải có một địa chỉ duy nhất và được gọi là
Ví dụ: (VNPT)
IP address:192.168.1.200
Subnet mask: 255.255.255.0
Default gateway:192.168.1.254
Preferred DNS server:192.168.1.200
Alternate DNS server:203.162.4.191
Để thuận tiện người ta biểu diễn địa chỉ IP dưới dạng kí tự (tên miền): www.vnn.vn, www.fpt.vn.
Tên miền có nhiều trường phân cách nhau bởi dấu chấm (.).
Trong tên miền, trường cuối cùng bên phải là tên viết tắt của tên nước hay tổ chức quản lý như vn (Việt Nam), jp (Nhật Bản), fr (Pháp),
Bài 22: MỘT SỐ DỊCH VỤ CƠ BẢN CỦA INTERNET
1. Tổ chức và truy cập thông tin
a. Tổ chức thông tin
Siêu văn bản là văn bản thường được tạo ra bằng ngôn ngữ đánh dấu siêu văn bản HTML (HyperText Markup Language) tích hợp nhiều phương tiện khác như: văn bản, hình ảnh, âm thanh, video, và liên kết với các văn bản khác.
Trên Internet, siêu văn bản được gán một địa chỉ truy cập tạo thành một trang web.
Hệ thống WWW được cấu thành từ các trang web và được xây dựng trên giao thức truyền tin đặc biệt, gọi là giao thức truyền tin siêu văn bản: HTTP (Hyper Text Transfer Protocol)
Website gồm một hoặc nhiều trang web trong hệ thống WWW được tổ chức dưới một địa chỉ truy cập.
Trang chủ (Homepage) của một website là trang web được mở ra đầu tiên khi truy cập website đó. Do đó, địa chỉ truy cập của một website chính là địa chỉ trang chủ của nó.
Có hai loại trang web: web tĩnh, web động.
Trang web tĩnh có thể xem như là siêu văn bản được phát hành trên Internet với nội dung không thay đổi.
Trang web động mở ra khả năng tương tác giữa người dùng với máy chủ chứa trang web.
Cơ chế hoạt động là mỗi khi có yêu cầu từ máy người dùng, máy chủ sẽ thực hiện tìm kiếm dữ liệu và tạo trang web có nội dung theo đúng yêu cầu rồi gửi về cho máy người dùng.
b. Truy cập trang web
Trình duyệt web là chương trình giúp người dùng giao tiếp với hệ thống WWW: truy cập các trang web, tương tác với các máy chủ trong hệ thống WWW và các tài nguyên khác của Internet.
Có nhiều trình duyệt web khác nhau: Internet Explorer, Netcape Navigator, FireFox, Các trình duyệt web có khả năng tương tác với nhiều loại máy chủ.
2. Tìm kiếm thông tin trên Internet
Có hai cách thường được sử dụng:
Tìm kiếm theo danh mục địa chỉ hay liên kết được các nhà cung cấp dịch vụ đặt trên các trang web.
Tìm kiếm nhờ các máy tìm kiếm (Search Engine). Máy tìm kiếm cho phép tìm kiếm thông tin trên Internet theo yêu cầu của người dùng.
Để sử dụng máy tìm kiếm, hãy gõ địa chỉ của website tương ứng vào ô địa chỉ của trình duyệt FireFox rồi nhấn phím Enter.
3. Thư điện tử
Thư điện tử (Electronic Mail hay E-mail) là dịch vụ thực hiện việc chuyển thông tin trên Internet thông qua các hộp thư điện tử.
Mỗi hộp thư điện tử được gắn với một địa chỉ thư điện tử duy nhất có dạng:
@
Ví dụ: netvu2002@gmail.com
vutruong.tp.q7@gmail.com
Để gửi thư điện tử, người gửi phải chỉ rõ địa chỉ hộp thư điện tử của người nhận. Nội dung thư sẽ được lưu trong máy chủ. Nhờ trình duyệt hoặc chương trình chuyên dụng, người dùng có thể mở hộp thư để xem và có thể tải về.
Ngoài dịch vụ trên còn nhiều dịch vụ khác đang ngày càng cải tiến và hữu dụng: Chat, Game Online
4. Vấn đề bảo mật thông tin
a. Quyền truy cập website
Người ta giới hạn quyền truy cập với người dùng bằng tên và mật khẩu đăng nhập. Chỉ đúng đối tượng quan tâm mới có thể vào xem được.
b. Mã hóa dữ liệu
Mã hóa dữ liệu được sử dụng để tăng cường tính bảo mật cho các thông điệp mà chỉ người biết giải mã mới đọc được.
Việc mã hóa được thực hiện bằng nhiều cách, cả phần cứng lẫn phần mềm
c. Nguy cơ nhiễm virus khi sử dụng các dịch vụ internet.
Để bảo vệ máy tính của mình không bị nhiễm virus, người dùng nên cài đặt một phần mềm chống virus (Bkav, Symantec Antivirus, Norton Antivirus, Avira AntiVir Personal, ) và cập nhật phiên bản mới thường xuyên để ngăn ngừa virus mới.Lưu ý: Chỉ nên sử dụng internet vào các mục đích học tập, vui choi, giải trí lành mạnh đúng mức.
Tài liệu đính kèm:
 ON_TAP_TIN_HOC_10_HKII.docx
ON_TAP_TIN_HOC_10_HKII.docx





